WordPressを使っているとプラグインやWordPressそのもののバージョンアップが結構あります。
このバージョンアップを怠ってしまうと、ウィルスとかにやれてしまいやすくなるので、こまめに更新をした方がイイのですが、今回にWordPress Ver.5.0の更新はあせりました…。
ブロックエディターとかいうやつに、管理画面が勝手に変わっています。
「え?え?なにコレ??どーすんの??」
頭の中は?マークだらけ。
でも、こういうのって慣れてみれば使い勝手良さそうなので、ちょっと触ってみたのですが、スゲェ使いづらい(涙)
しかも、元のバージョンに戻すには…IT知識の乏しい私では1日かかりそう。
そう思ったところ、イロイロ調べるとわかりました。
今回のバージョンはプラグインひとつで簡単解決します。
Classic Editor プラグインのインストールの仕方
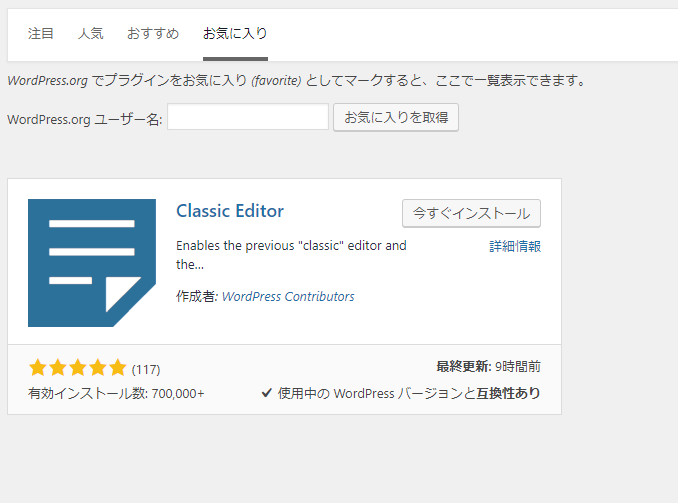
実はWordPressの公式にも書いてあったのですが、上の画像のプラグイン 『Classic Editor』で全て解決できました。
本当にインストールするだけで解決できます。
※インストールする際は必ずバックアップを取っておきましょう。
まずは管理画面(ダッシュボード)のプラグインで新規追加で『Classic Editor』 を検索。
大文字小文字を打ち間違えるとTOP画面に出てこないので注意。
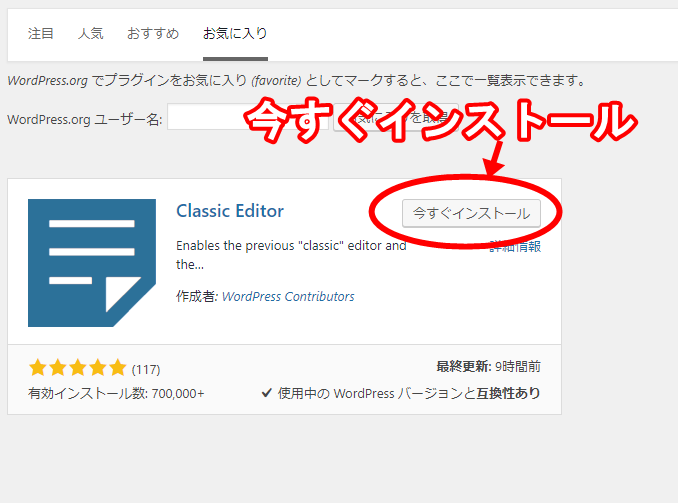
出てきた『Classic Editor』のプラグインを今すぐインストールします。
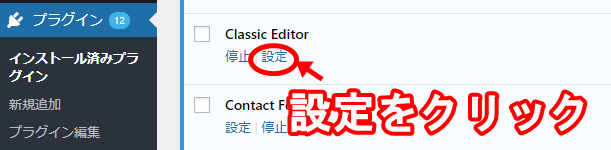
続いて、管理画面のプラグインから『Classic Editor』を選択して、設定をクリックします。
おそらく、この段階ですでに前のバージョンに戻っているかと思います。
管理画面の設定から確認・変更が行えます。
設定から投稿設定にカーソルを合わせて、下の赤枠内の画像のようになっていれば以前のバージョンのエディター画面になっているはずです。
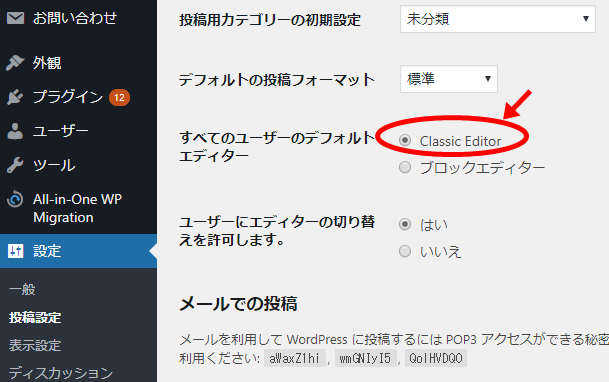
WordPressバージョン5.0のエディターに戻したい場合は、ブロックエディターを選択するとすぐに戻ります。
また、投稿画面からでもエディターを選択することができるようになっています。
まとめ
今回のWordPressのアップデートは多くの方がビックリしたのではと思います。
今後はこちらのブロックエディターがメインになっていくようで、『Classic Editor』を使わずにブロックエディターでのライティングに慣れていく必要がありそうです。
WordPress公式のプラグイン『Classic Editor』のサポートは少なくとも2022年までは続くとのことです。
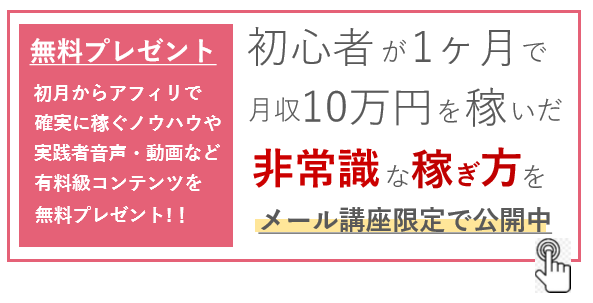

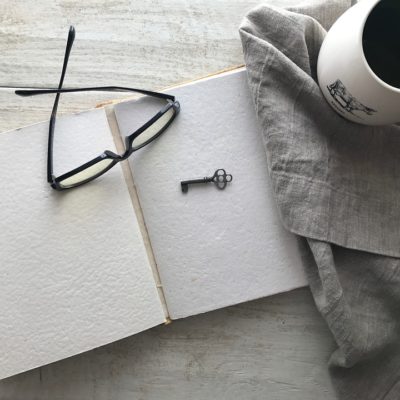






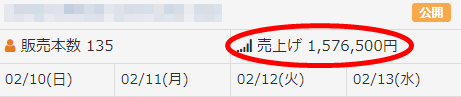

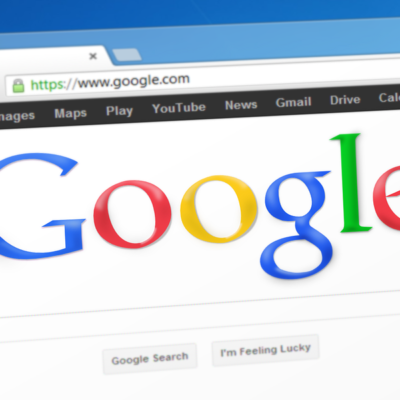

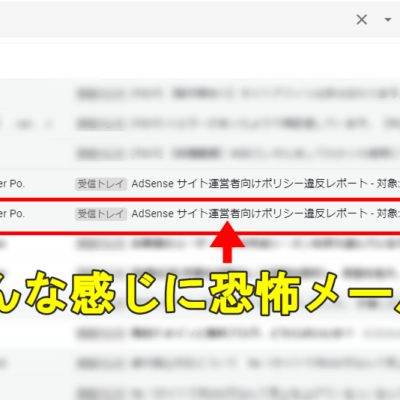


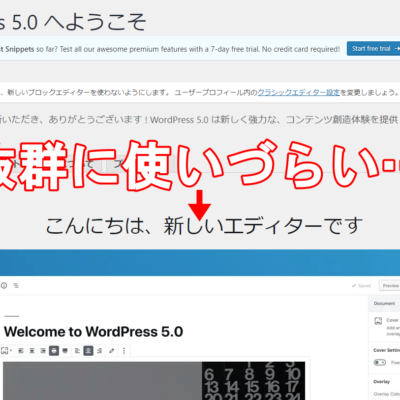




この記事へのコメントはありません。