Googleが推し進めてきたブログのSSL化がついに施行されました。
ブログ初心者の方からすると「何のコトだかわからない!!」ってなるかと思います。
このSSL化というのは何のことかというと、ブログの情報を暗号化することで、このサイトは安全ですよ!としるすものになります。
ちなみにSSL化することでブログのURLはhttps://~となります。
はっきり言うと文系の私には詳しい構造とかは全くわからないのですが、このSSL化をしないとGoogleの検索結果でえらいことになります。
こんな感じに表示されます。
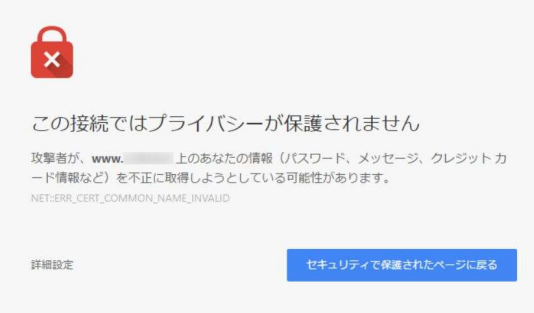
逆にSSL化をするとこんな感じに表示されます。
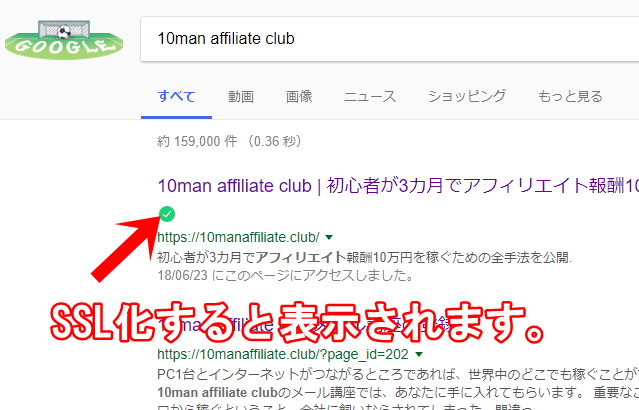
クリックするとこんな感じに『保護された通信』と表示されます。
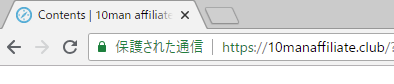
SSL化をすることで、このサイトは安全ですよ!とアピールすることができるわけです。
そして、このSSL化ぶっちゃけなおすのめんどくさいなぁと思っていたのですが、やってみると意外と簡単にできました。
ただし、超初心者の方にはオススメできないので、これからブログを立ち上げようとする方は必ず始めるときにSSL化の設定をするようにしましょう。
レンタルサーバーのwpXだと簡単に初期設定できます。
管理画面からSSL化に設定を変えるだけです。
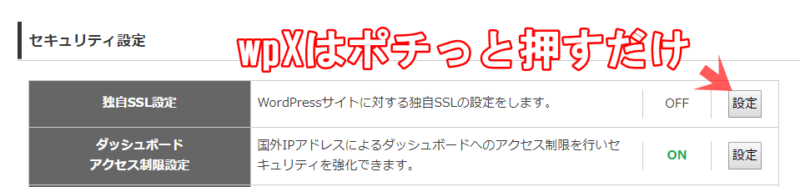
レンタルサーバーwpXの公式ページ:wpXクラウド
前置きはこのくらいにして、サクサクっと動画でSSL化について解説をしていきます。
目次
wpXで常時SSL化するための全体図
まず、今回はレンタルサーバーwpXを使って常時SSL化をしていきます。
全体の流れとしては
- データベースのバックアップを取得する
- wpXでSSL化設定をする
- WordPressの設定でURLを変更する
- プラグインのSearch Regexで内部リンクをhttpsに置き換える
- ..htaccessでリダイレクトコードを追記する(外部リンクをhttpsに置き換える)
- Google Analiticsをhttpsに変更する
- Google serch consoleに新しくhttpsのURLを登録する
全体の流れとしてはこんな感じになります。
![]()
wpXでデータのバックアップを取得する
レンタルサーバーのwpXの場合、データのバックアップは恐ろしく簡単です。
管理画面から進み自動バックアップを取得すれば完了です。
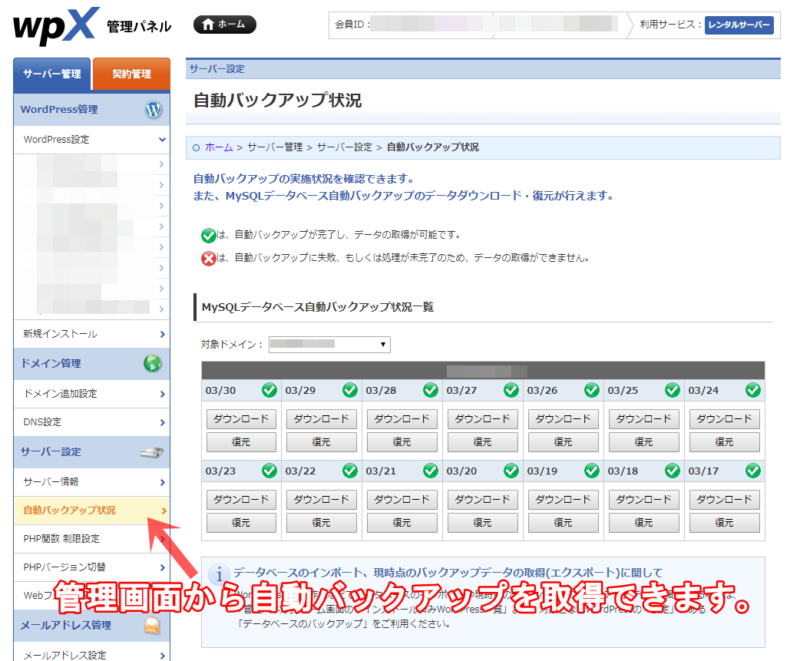
お使いのレンタルサーバ―にバックアップ機能が無い場合(おそらくないと思いますが…)はWordPressのプラグインのBackWPupを使いましょう。
コチラの説明は省略します。
wpXでSSL化設定をする
動画を作成しましたのでご確認ください。
WordPressの設定でURLを変更する
コチラも動画をご確認ください。
プラグインのSerch Regexでの置き換えについても動画解説しています。
プラグインのSearch Regexで内部リンクをhttpsに置き換える
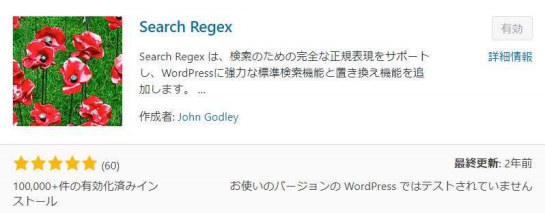
上の動画でも説明をしていますが、プラグインのSearch Regexはブログ内にあるコードを自動で置き換えてくれる便利プラグインです。
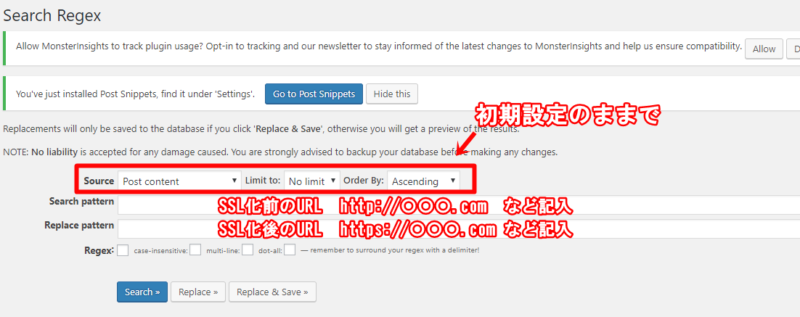
上の画像の通りに入力して、Replaceボタンをクリックすると、変更前と変更後のソースが下に出てきます。
そちらでOKであれば、Replace&Saveボタンをクリックしましょう。
※置きかえ後は元に戻せないので注意してください。
基本的にはコチラの操作ブログ内の内部リンクをhttps化できるのですが、サイドバーなどに入れてあるものは個別で修正をする必要があるので注意してください。
全ての置きかえが完了後、Google Chromeを使うって確認しましょう。
SSL化が出来ていると保護された通信と表示されます。
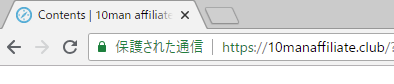
..htaccessでリダイレクトコードを追記する(外部リンクをhttpsに置き換える)
この作業は外部リンクに貼られているSSL化前のリンクをhttpsに自動変更させる作業となります。
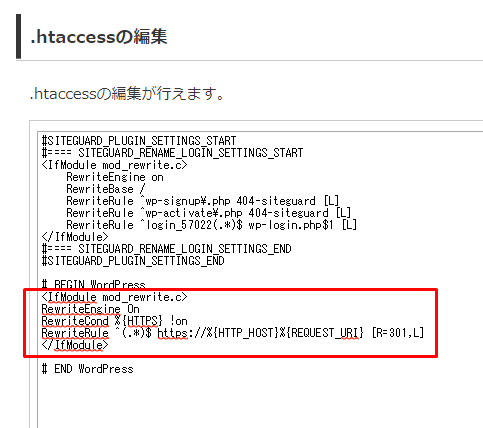
# BEGIN WordPressと# END WordPressとの間に下記のコードを入力します。
<IfModule mod_rewrite.c>
RewriteEngine On
RewriteCond %{HTTPS} !on
RewriteRule ^(.*)$ https://%{HTTP_HOST}%{REQUEST_URI} [R=301,L]
</IfModule>
※使用しているプラグインによっては、すでに同じ文字列が重複してしまう場合があります。その場合は異なる文字列だけ入力しましょう。
Google Analiticsをhttpsに変更する
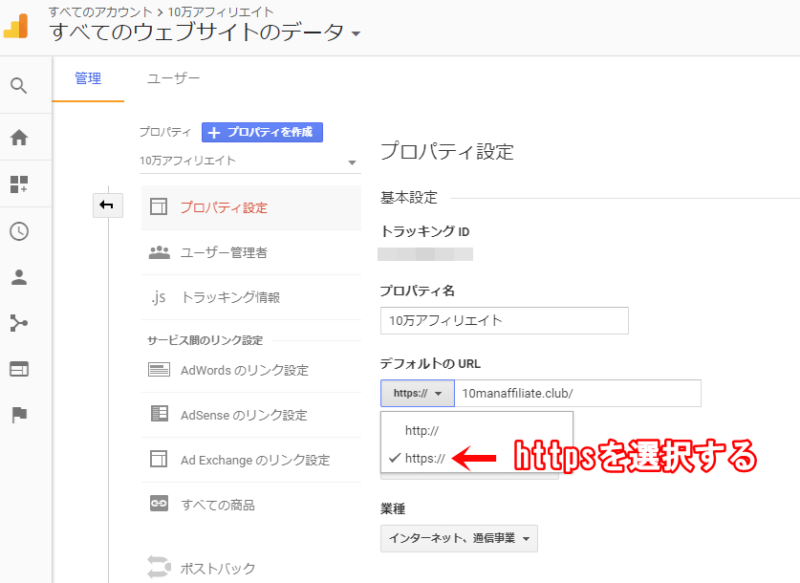
Google Analyticsの設定画面からデフォルトのURLをhttps://に変更します。
Google Analyticsの設定はコレだけです。
Google search consoleに新しくhttpsのURLを登録する
Google Analyticsの場合は既に登録してあるURLを変更すれば良いだけですが、search consoleの場合は別に新しくhttpsのURLを登録する必要があります。
こちらを登録し終えればSSL化は終了となります。
おつかれさまでした!!
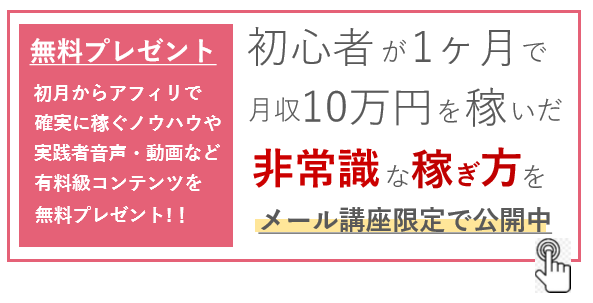





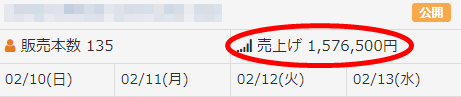

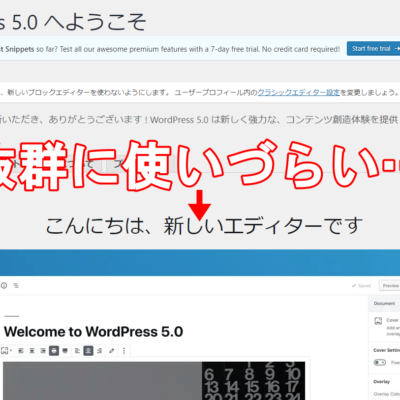


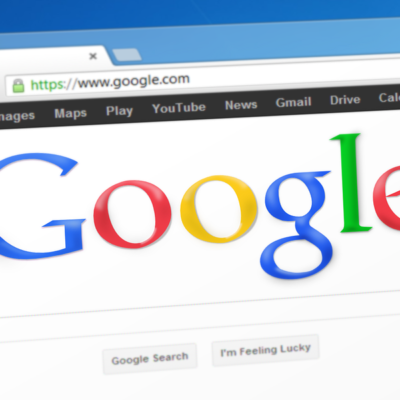
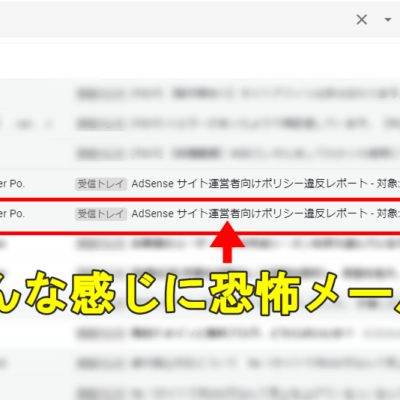




この記事へのコメントはありません。